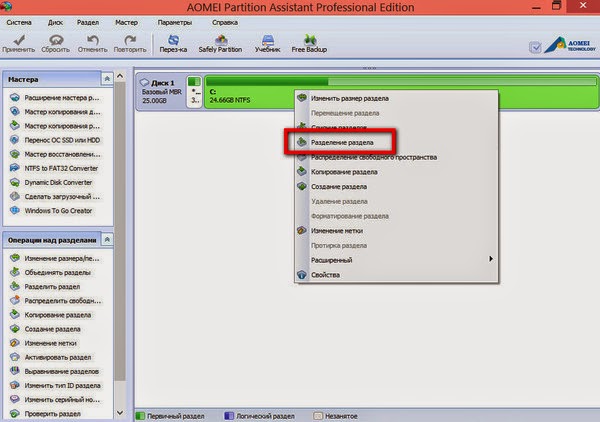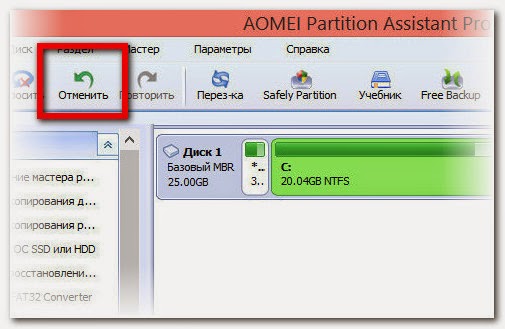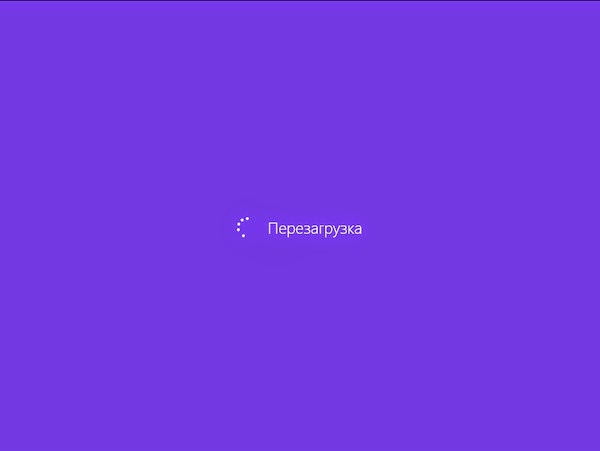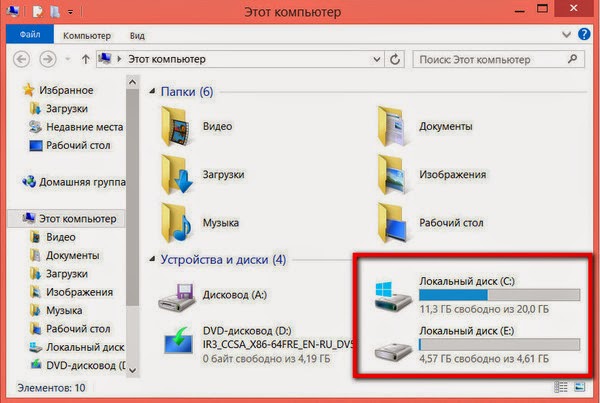Такой процесс, как разделение пространства жёсткого диска компьютера на разделы, длительное время считался прерогативой только опытных системщиков или ну очень уж продвинутых пользователей. Максимум, что мог сделать обычный пользователь, это переустановить операционную систему с форматированием существующего системного раздела диска. Но такое положение дел в последнее время стало меняться – сегодня на рынке софта представлено огромное количество различных программ для обслуживания компьютера, в интуитивно-понятном интерфейсе которых могут разобраться даже пользователи-новички.
Как разделить жёсткий диск компьютера на разделы без потери данных? Этот вопрос рассмотрим ниже, а поможет нам в этом программа AOMEI Partition Assistant, а точнее – её про-версия Professional Edition 5.5.
AOMEI Partition Assistant – это программный пакет с различным функционалом для работы с жёстким диском компьютера. Она являет собой аналог (если не клон) более известной программы Acronis Disk Director. С AOMEI Partition Assistant можно разделять жёсткий диск на разделы, менять их размеры, соединять разделённые разделы, переносить операционную систему на другой раздел путём его копирования и т.п.
Эта программа может похвастаться таким немаловажным преимуществом, как возможность разделения жёсткого диска на разделы без потери данных. Потому жёсткий диск будем разделять на разделы именно с её помощью, ведь в приведённом ниже примере компьютер имеет только один раздел, и тот системный, на который установлена операционная система Windows. Как видите, риски довольно велики – теоретически и система может слететь, и могут уничтожиться пользовательские данные, ведь их невозможно перенести на другой раздел диска по причине отсутствия такого.
Что же, приступим. Скачайте в Интернете программу AOMEI Partition Assistant, установите и запустите её. В окне программы вы увидите визуальное преставление пространства жёсткого диска компьютера, где будет отображено место, зарезервированное системой, и разделы диска. Вызовите контекстное меню (клик правой клавишей) на том разделе диска, который хотите разделить на два раздела. В нашем случае это единственный, он же системный раздел. Выберите команду «Разделение диска».
В появившемся далее окошке перетащите ползунок между новыми разделами так, чтобы их размеры максимально вас устраивали. Или просто укажите размер нового раздела в нижней части окошка. Жмите «Ок».
Программа вернётся в главное меню, где визуально будет отображаться уже два раздела. Но это только план предстоящего процесса. Для его запуска нужно нажать кнопку «Применить».
Не стоит спешить – если вы вдруг передумаете, вы можете кнопкой «Отменить», соответственно, отменить запланированное разделение диска. Например, чтобы увеличить или уменьшить размеры нового раздела. А то и вовсе отказаться от операции.
Если вы уже утвердились в своём решении и нажали кнопку «Применить», программа дополнительно попросит подтвердить применение запланированных операций и предупредит, что потребуется перезагрузка. Жмите «Перейти».
Затем последуют дополнительные пояснения от AOMEI Partition Assistant. Жмите «Да».
После этого компьютер перезагрузится.
Далее программа начнёт проводить свою работу в режиме перед загрузкой системы, вежливо прося подождать и не паниковать.
Через время Windows загрузится, и в системном проводнике уже будет виднеться не один, а целых два раздела диска, и они будут таких объёмов, какие вы указали перед этим программе AOMEI Partition Assistant.
Более подробную картину увидим в самой программе AOMEI Partition Assistant. Как и в проводнике Windows, здесь также будет отображаться уже два раздела диска с их характеристиками.
Подводя итоги…
Как видите, системный диск был разделён на два раздела, при этом Windows не пострадала. И что не может не радовать, так это простота процесса работы с диском. Всё происходит без различных заморочек, которые часто можно встретить в профессиональных программах для системщиков.
Тем не менее, перед процессом разделения диска на разделы всё же стоит побеспокоиться о резервных копиях ваших данных. Перенесите их на флешку или облачное хранилище. Также не лишним будет всегда держать в запасе установочный диск с Windows. То, что у автора статьи операция прошла успешно, вовсе не означает, что к таким вещам можно относится слишком самоуверенно. У вас, к примеру, в то самое время, когда AOMEI Partition Assistant будет работать над разделением диска, может аварийно исчезнуть в доме электроэнергия. Бережёного – сам Бог бережёт.
Как разделить жёсткий диск компьютера на разделы без потери данных? Этот вопрос рассмотрим ниже, а поможет нам в этом программа AOMEI Partition Assistant, а точнее – её про-версия Professional Edition 5.5.
AOMEI Partition Assistant – это программный пакет с различным функционалом для работы с жёстким диском компьютера. Она являет собой аналог (если не клон) более известной программы Acronis Disk Director. С AOMEI Partition Assistant можно разделять жёсткий диск на разделы, менять их размеры, соединять разделённые разделы, переносить операционную систему на другой раздел путём его копирования и т.п.
Эта программа может похвастаться таким немаловажным преимуществом, как возможность разделения жёсткого диска на разделы без потери данных. Потому жёсткий диск будем разделять на разделы именно с её помощью, ведь в приведённом ниже примере компьютер имеет только один раздел, и тот системный, на который установлена операционная система Windows. Как видите, риски довольно велики – теоретически и система может слететь, и могут уничтожиться пользовательские данные, ведь их невозможно перенести на другой раздел диска по причине отсутствия такого.
Что же, приступим. Скачайте в Интернете программу AOMEI Partition Assistant, установите и запустите её. В окне программы вы увидите визуальное преставление пространства жёсткого диска компьютера, где будет отображено место, зарезервированное системой, и разделы диска. Вызовите контекстное меню (клик правой клавишей) на том разделе диска, который хотите разделить на два раздела. В нашем случае это единственный, он же системный раздел. Выберите команду «Разделение диска».
В появившемся далее окошке перетащите ползунок между новыми разделами так, чтобы их размеры максимально вас устраивали. Или просто укажите размер нового раздела в нижней части окошка. Жмите «Ок».
Программа вернётся в главное меню, где визуально будет отображаться уже два раздела. Но это только план предстоящего процесса. Для его запуска нужно нажать кнопку «Применить».
Не стоит спешить – если вы вдруг передумаете, вы можете кнопкой «Отменить», соответственно, отменить запланированное разделение диска. Например, чтобы увеличить или уменьшить размеры нового раздела. А то и вовсе отказаться от операции.
Если вы уже утвердились в своём решении и нажали кнопку «Применить», программа дополнительно попросит подтвердить применение запланированных операций и предупредит, что потребуется перезагрузка. Жмите «Перейти».
Затем последуют дополнительные пояснения от AOMEI Partition Assistant. Жмите «Да».
После этого компьютер перезагрузится.
Далее программа начнёт проводить свою работу в режиме перед загрузкой системы, вежливо прося подождать и не паниковать.
Через время Windows загрузится, и в системном проводнике уже будет виднеться не один, а целых два раздела диска, и они будут таких объёмов, какие вы указали перед этим программе AOMEI Partition Assistant.
Более подробную картину увидим в самой программе AOMEI Partition Assistant. Как и в проводнике Windows, здесь также будет отображаться уже два раздела диска с их характеристиками.
Подводя итоги…
Как видите, системный диск был разделён на два раздела, при этом Windows не пострадала. И что не может не радовать, так это простота процесса работы с диском. Всё происходит без различных заморочек, которые часто можно встретить в профессиональных программах для системщиков.
Тем не менее, перед процессом разделения диска на разделы всё же стоит побеспокоиться о резервных копиях ваших данных. Перенесите их на флешку или облачное хранилище. Также не лишним будет всегда держать в запасе установочный диск с Windows. То, что у автора статьи операция прошла успешно, вовсе не означает, что к таким вещам можно относится слишком самоуверенно. У вас, к примеру, в то самое время, когда AOMEI Partition Assistant будет работать над разделением диска, может аварийно исчезнуть в доме электроэнергия. Бережёного – сам Бог бережёт.